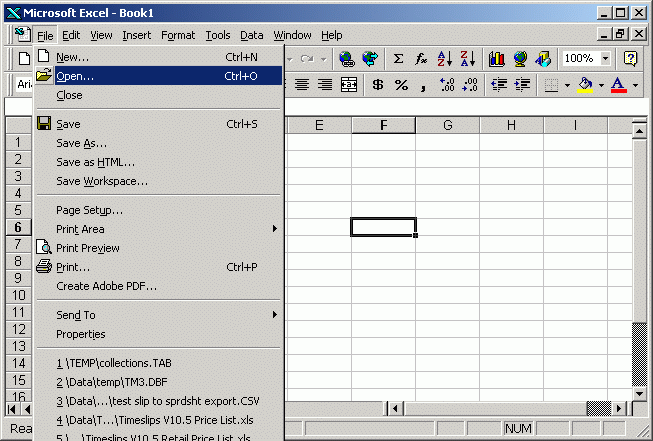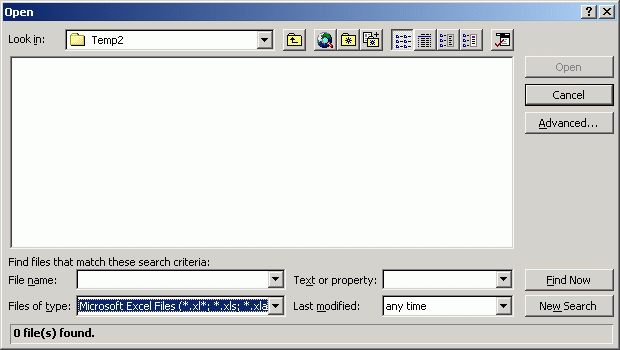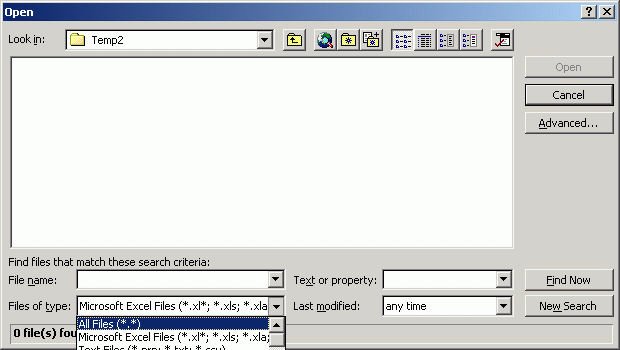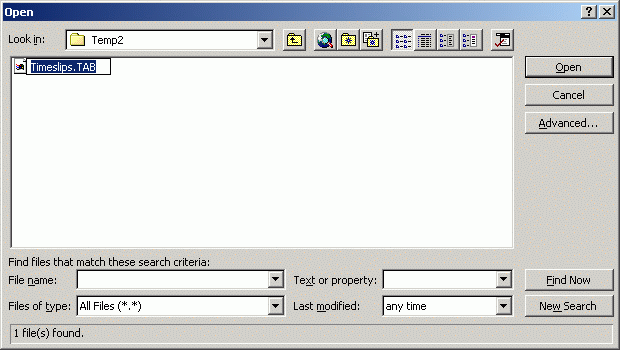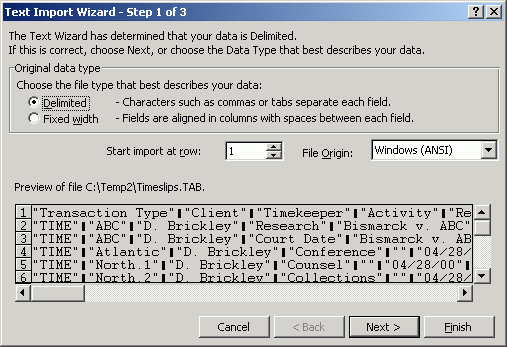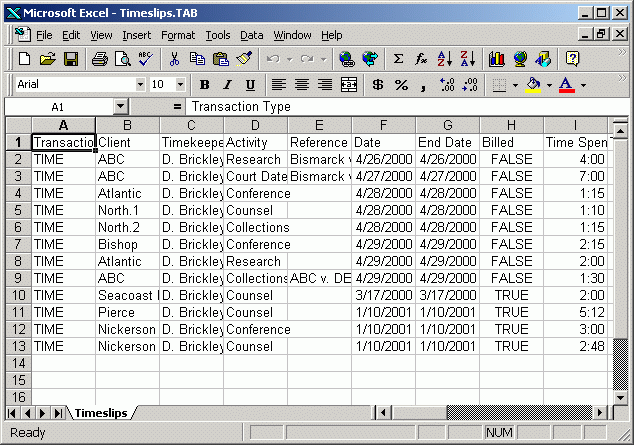Exporting data from Timeslips to Excel or other spreadseets |
Timeslips exporting slips from Timeslips (all versions)
Exporting from Timeslips
Sometimes it is useful or necessary to export slips from Timeslips to a spreadsheet program such as Excel,
Open Office Calc, or Quattro Pro for further analysis. This is can be accomplished from the Reports Menu,
but it is much more straight forward to select the Export function from the file menu, as shown in the
figure below. Keep in mind that this procedure is only for exporting slips.
This procedure will work for all reasonably modern versions of Timeslips.
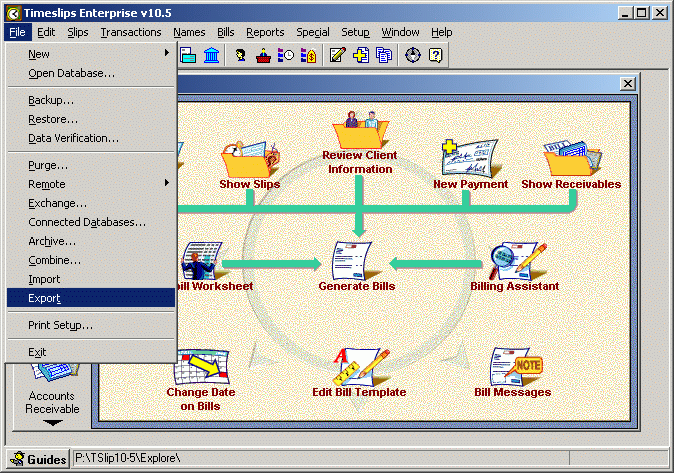
This is the window that comes up after choosing Export. If you want to work with either Time slips or Expense slips, make the appropriate choice. If you want to restrict your selections to a certain date range, you can set that at this point. You may press the print button if you've accurately defined the slips you want to export at this point. Otherwise, to further define the slips we want to export, double click either the "Send Expense Slips to Timeslips for the Mac," or "Send Time Slips to Timeslips for the Mac."
We're not really exporting to a MacIntosh, but the reason these choices work is that the export to the Mac file uses a simple tab delimited file format as can be seen at the bottom of the window. This format can also be opened in a spreadsheet program.
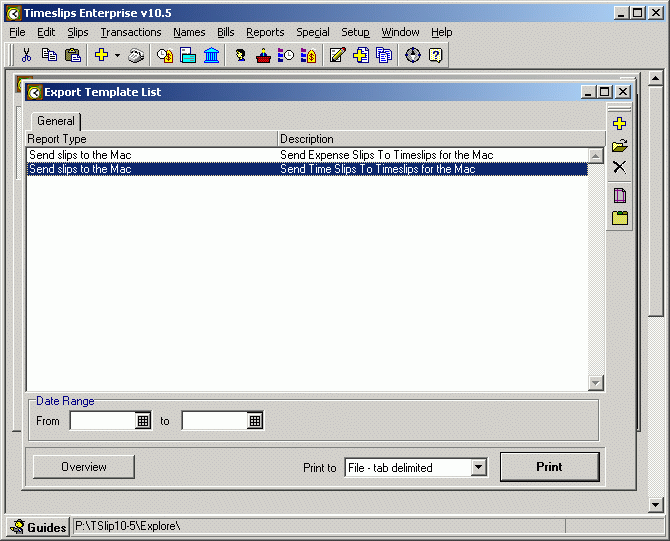
If you double click the "Send Time Slips to Timeslips for the Mac" selection above you'll get the window below. If you want both Time and Expense slips exported to the spreadsheet, click the button with the left pointing arrow (less than) between the Available Filters and the Selected Filters sections to remove the Slip Type: Time selection. As you see, there are numerous options for further restricting your slip selection by Client, Attorney, Billing Status, and more. There's more selections under the Advanced tab, such as WIP, Hold Status, and more. You also have Timekeeper, Client, Activity, and Reference selections in addition to the Slip selections we can see on this screen. You can filter by your Client Custom Fields under the Client filter group, so you could export just the slips of a single Responsible Attorney, or slips from clients of a certain case type for example.
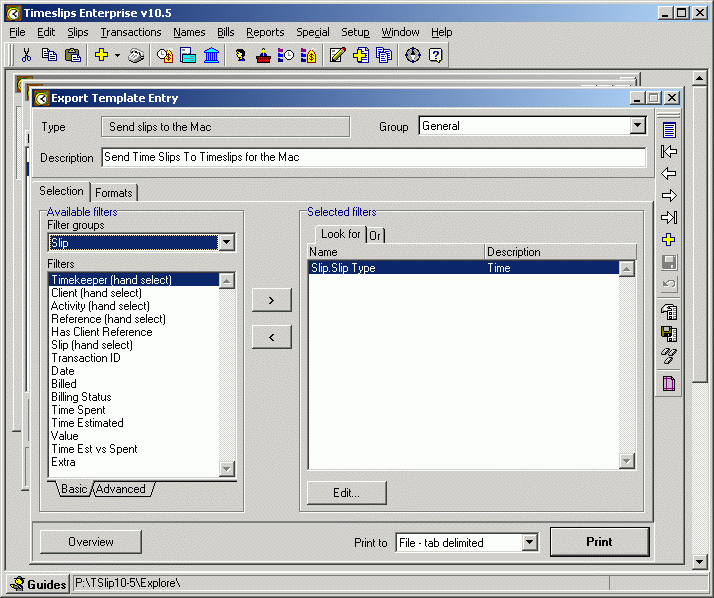
After you click "Print" the following window appears. Give the export file a file name, and check "Export Column Titles" box to see the field names after the export. Also set the folder the file is saved in, and remember where you put it.
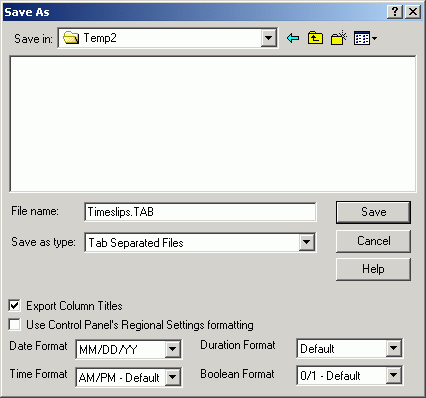
After clicking the "Save" button this window pops up. If you want to be able to select slips in the future based on whether you've already exported them at this time, click "Yes", otherwise click "No."
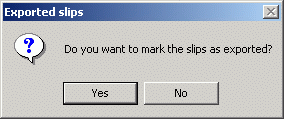
Importing into Excel or Quattro Pro
The process of Importing into Excel and Quattro Pro are exactly the same except that Quatrto Pro has the All Files (*.*) selection at the bottom of the file type list, and Excel has it at the top of the list. The Excel screens follow. They're almost identical in Quattro Pro.